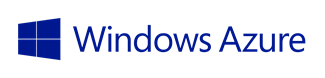
1. Open your Web browser
2. Go to http://www.windowsazure.com/en-us/
3. Sign In in your Portal If you have Windows Azure account already.
4. If not get One month trial (credit card required but not charged for first month).
Go to http://www.windowsazure.com/en-us/pricing/free-trial/
5. Or If you are a student get Free Windows Azure Pass for 5-Months (no credit card required). Go to https://www.windowsazurepass.com/azureu
6. Go to SQL Databases and select New, specify a database name and select “New SQL database server” from server drop down. Fill the Highlight Fields and press CREATE .

7. Click on database name and you’ll presented with Quick Start screen. From this page first click on “Set up Windows Azure firewall rules for this IP address” and then select, “Download a starter project for your SQL Database” (This will download a Visual Studio Database Project on your machine within which you’ll make changes (introduce tables, constraints, views, etc.) and with just a single click will be able to publish the database back on Azure).

8. Now let’s open the starter project in Visual Studio. I’m going to introduce a new table. For that right click on the project > Add > Table, give it any name and define schema as per your needs.
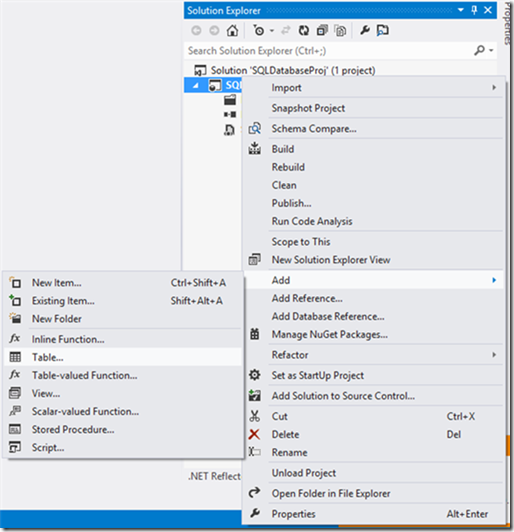
9. For this Project I am going to create “Employee” table with fields (EmpId,Firstname,Secondname,DepId) set EmpId Identityspcification->IsIdentity to TRUE from Properties panel. Confirm the highlight fields

10. Now Goto Step 8 and repeat the process to create ”Department” Table with fields(DepId,Depname).confirm the highlight fields.

11. That’s it, right click on your Project and select publish. A publish dialog box will appear with all the required settings to publish the database pre-populated.
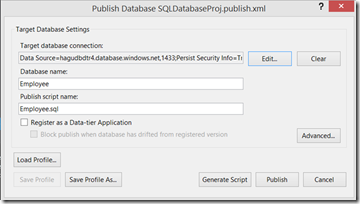
12. Click on Edit

13. Click on Test Connection. It should be succeded if it gives error like this then goto step 7. Don’s foget to change the server name via


14. ADD firewall role to your PC.

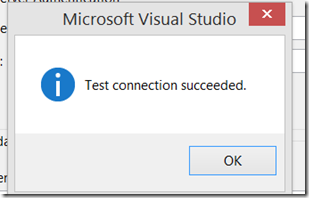
15. Press Ok and publish the modified database. Visual Studio will generate the script files and publish your changes on Azure database.
Awesome... Informative stuff. We really need to focus on such useful blogs. :)
ReplyDeleteThanks for sharing :)